원드라이브는 윈도우 10에 기본으로 설치되어 있습니다. 윈도우에서 ‘원드라이브’로 검색해 폴더를 찾을 수도 있고 탐색기로도 폴더를 찾을 수 있습니다.
내 컴퓨터에서 원드라이브 폴더에 파일을 저장하면 원드라이브 사이트에도 저장됩니다. 마이크로소프트 계정이 있다면 로그인해서 사용할 수 있습니다.
만약 계정이 없다면 무료로 사용자 계정을 만들 수 있습니다. 모든 기기에서 원드라이브 사이트에 접속해 무료로 워드, 파워포인트, 엑셀을 사용할 수 있습니다.
원드라이브 동기화 폴더 변경
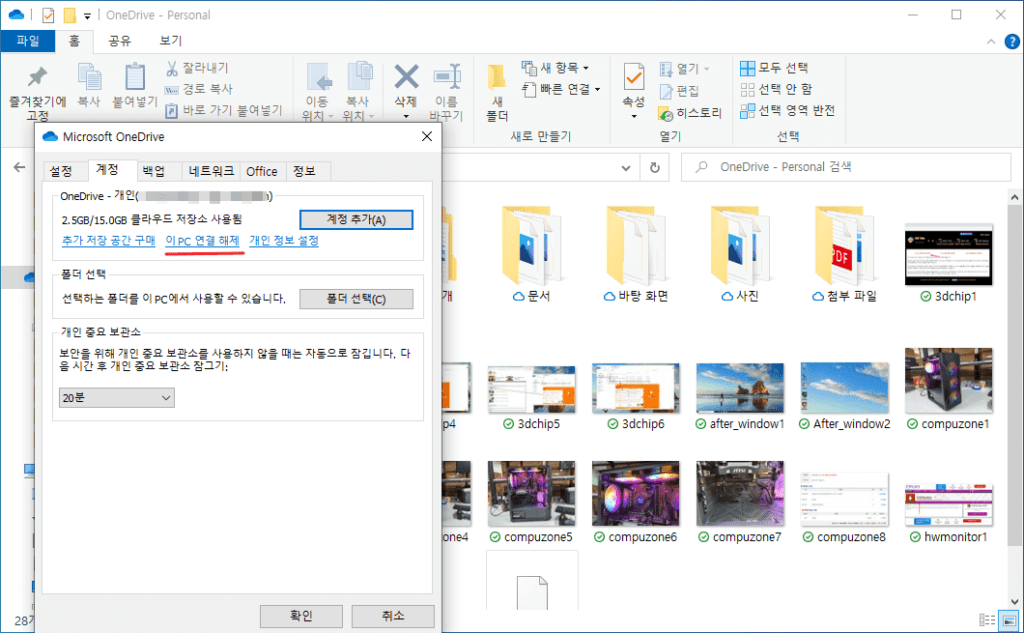
내 컴퓨터 원드라이브 폴더는 자동으로 C:\Users\사용자\OneDrive 폴더에 설치되는데요. 이 폴더 경로가 불편하다면 다른 폴더로 변경할 수 있습니다.
내 컴퓨터 원드라이브 폴더를 마우스 우 클릭합니다. ‘설정’ 메뉴를 선택합니다. ‘이PC 연결 해제’를 누릅니다. ‘계정 연결 해제’ 버튼을 누릅니다.
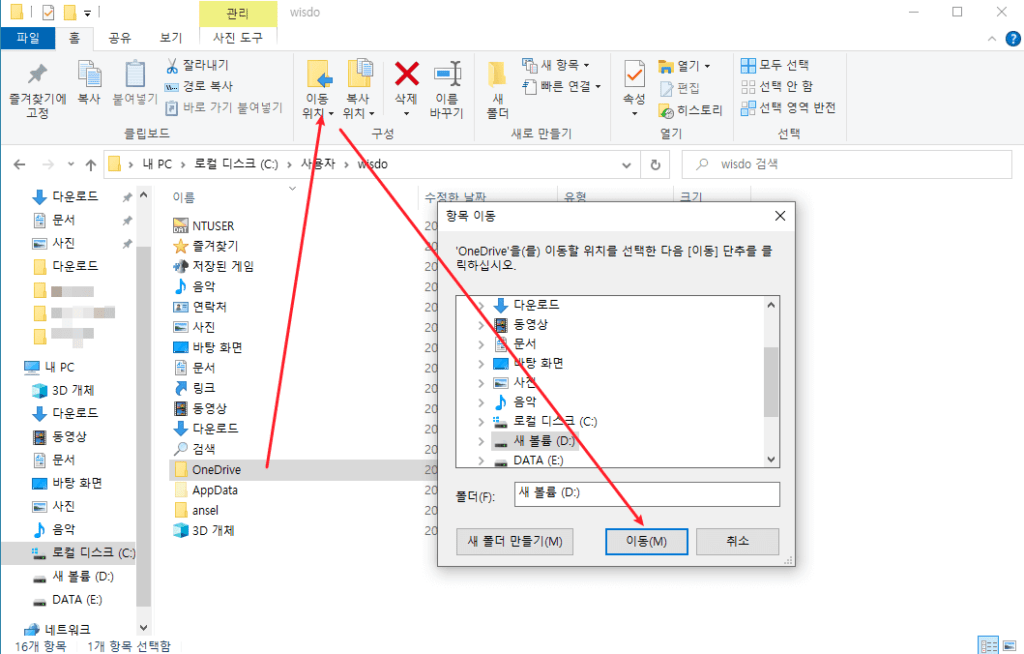
내 컴퓨터 탐색기에서 OneDrive 폴더를 선택한 후 상단 메뉴에서 ‘이동위치’를 누릅니다. 드롭다운 메뉴에서 ‘위치 선택’을 누르면 새 창이 나타납니다.
원드라이브 폴더가 이동할 위치를 선택한 후 ‘이동’ 버튼을 클릭합니다. OneDrive 폴더가 이동을 완료하면 문서 아이콘이 파란색 구름 모양으로 바뀝니다.
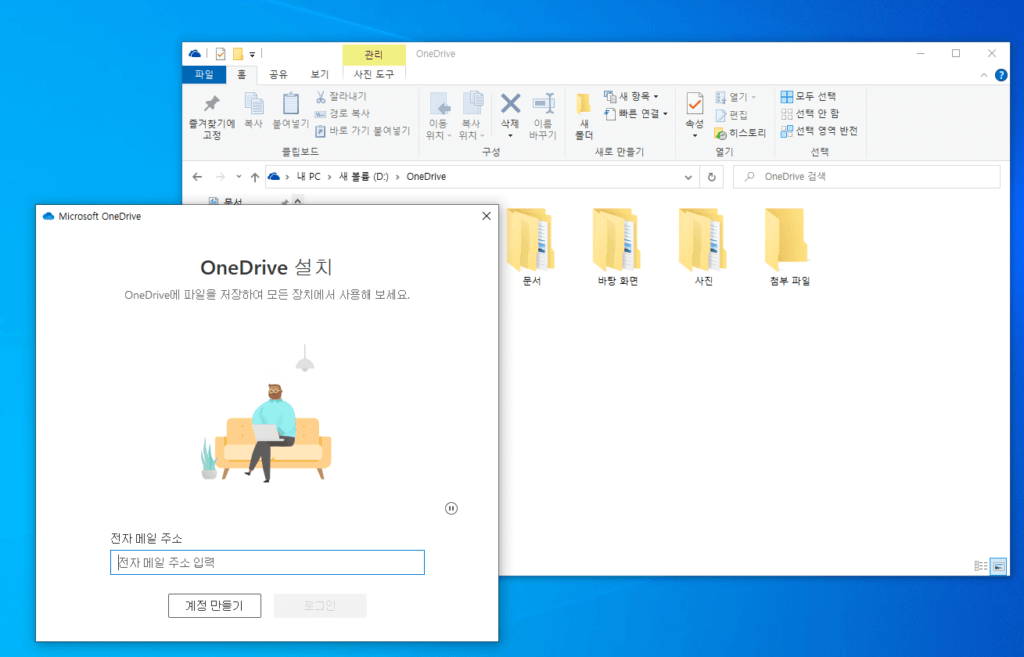
파란색 구름 모양 원드라이브 폴더를 더 클릭하면 OneDrive 설치를 시작합니다. 마이크로소프트에 가입한 이메일 주소와 비밀번호를 입력합니다.
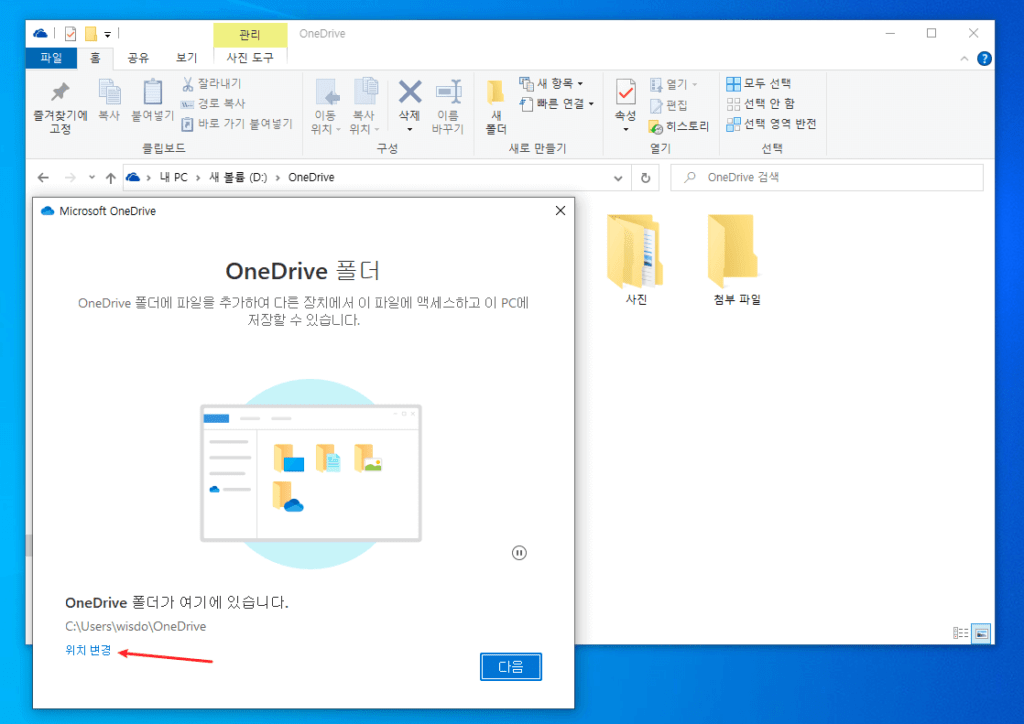
이미 내컴퓨터 원드라이브 폴더를 다른 폴더로 이동했음에도 다시 한번 ‘위치변경’ 클릭 후 이동한 폴더를 선택해야 합니다.
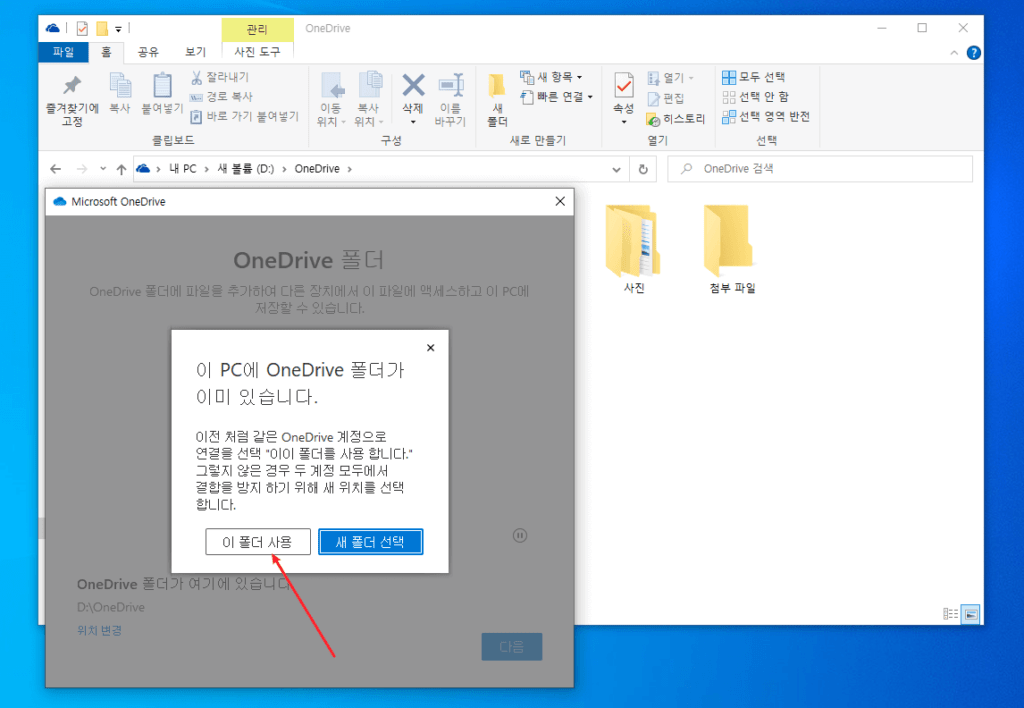
내 컴퓨터에서 이동한 폴더 때문에 OneDrive 폴더가 이미 있다는 문구가 나오는데요. ‘이 폴더 사용’을 선택합니다.
원드라이브 폴더 변경이 끝났습니다. 이제부터 내 컴퓨터 OneDrive 폴더에 저장되는 파일은 원드라이브 사이트 파일과 동기화됩니다.
원드라이브 계정 추가
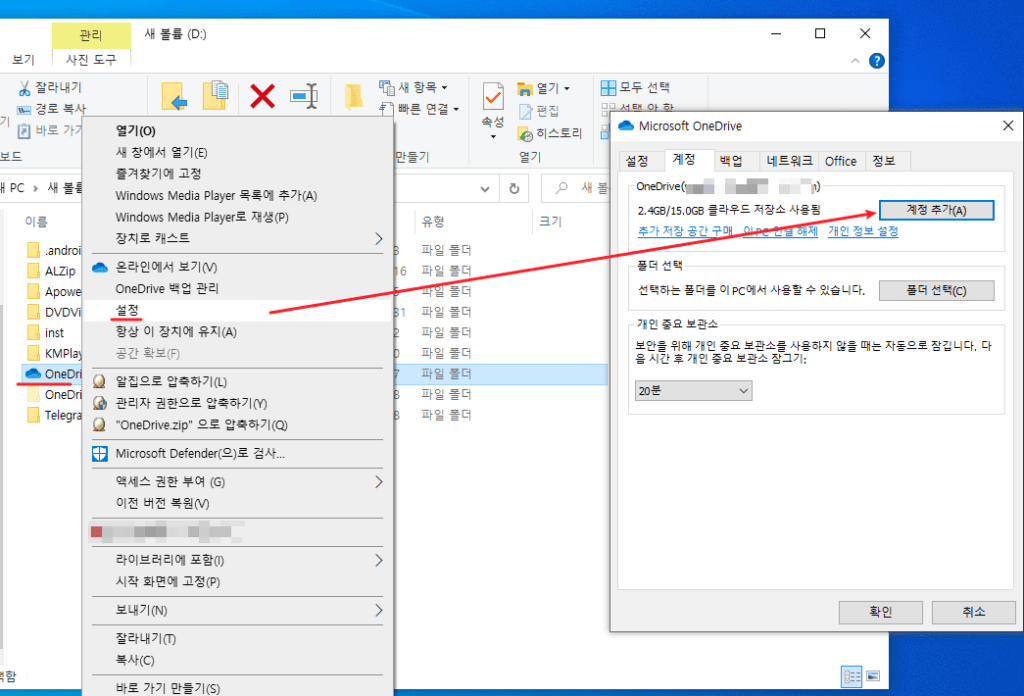
내 컴퓨터 원드라이브 개인 계정에 추가로 비즈니스 계정을 사용할 수 있습니다. 회사 또는 학교에서 Office365 구독서비스를 가입한 경우입니다.
내 컴퓨터 OneDrive 폴더를 마우스 우 클릭합니다. ‘설정’을 클릭 후 ‘계정추가’ 버튼을 누릅니다. 회사 또는 학교 이메일 주소와 비밀번호를 입력합니다.
‘위치변경’ 클릭 후 개인 OneDrive 동기화 폴더 선택 때처럼 회사 또는 학교 OndeDrive 동기화 폴더 위치를 선택합니다.
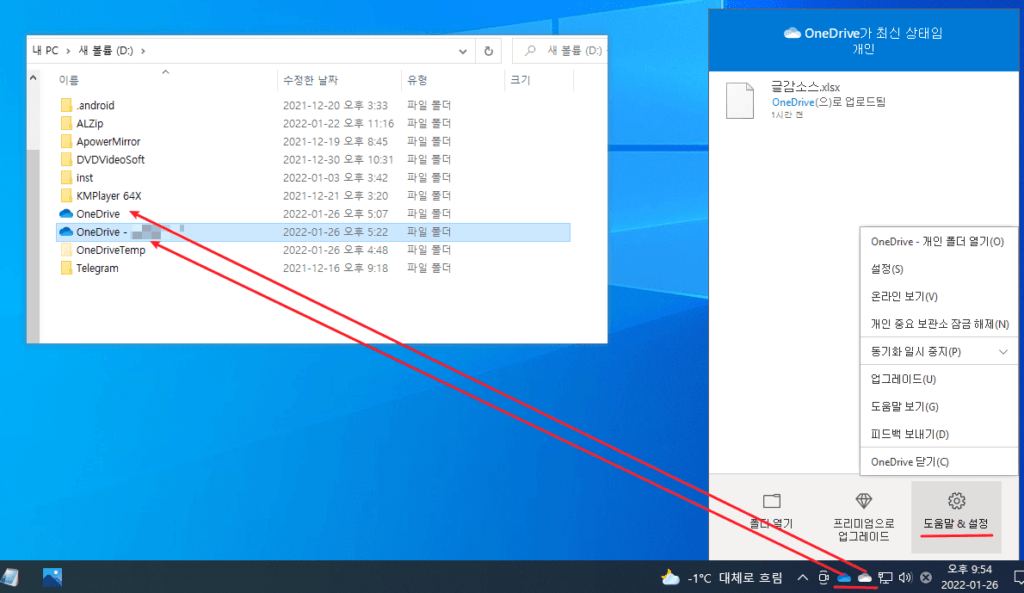
원드라이브 계정 추가가 완료되면 윈도우 오른쪽 작업표시줄에 하얀색 개인용 원드라이브와 업무용 파란색 원드라이브 아이콘을 확인 할 수 있습니다.
파일탐색기에서도 개인용 하얀색 구름 아이콘 OneDrive 폴더와 업무용 파란색 OneDrive 폴더를 볼 수 있습니다.
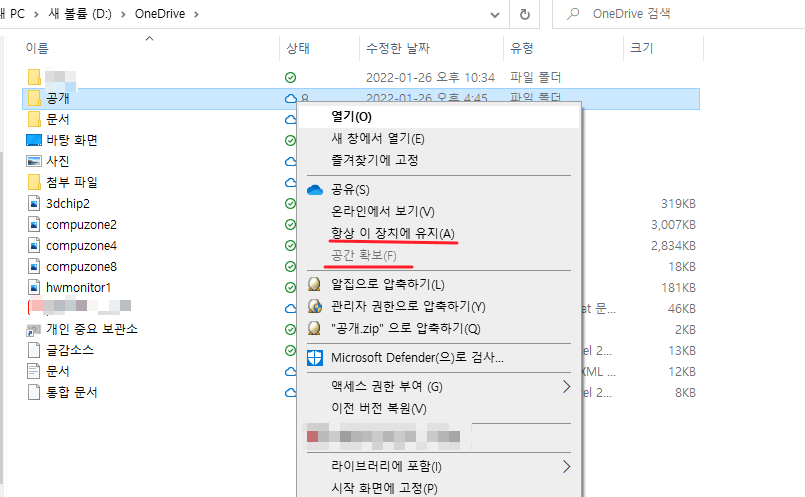
OneDrive 폴더에 있는 파일은 3가지 상태 중 1가지 상태로 존재하는데요. 속이 빈 구름 아이콘은 온라인 전용, 하얀 색 체크 아이콘은 항상 사용입니다.
속이 빈 구름 아이콘은 내 컴퓨터 공간을 차지하지 않고 필요할 때마다 다운로드 합니다. 파일 우 클릭-‘공간 확보’를 누르면 온라인 전용 파일이 됩니다.
오프라인 상태에서도 파일을 항상 사용하려면 ‘항상 이 장치에 유지’를 클릭합니다. 인터넷이 된다면 저장 공간 확보를 위해 녹색 체크 아이콘을 유지합니다.
함께 보면 좋은 IT 추천 글